了解有趣的虚拟机!VMware虚拟机下载安装教程【新手导向】
几天前,我和你分享了一篇名为如何的文章Windows11中启用IE浏览器,然后提到我直接用虚拟机安装了一个Win7系统,里面自带IE11浏览器,但我没想到的是,真正有价值的朋友来找我,让我写一篇关于虚拟机教程的文章。
so,教程来了!
对于Windows毫无疑问,最熟悉、最强大的虚拟机是系统VMware所以今天的教程是VMware虚拟机下载安装,为大家演示。
废话不多说,直接进入正题!
VMware的下载

打开VMware官网。
VMware官网地址:https://www.vmware.com/cn.html

然后点击应用平台-所有产品

在出现的页面搜索框中输入Workstation然后回车,选择右边的搜索结果Workstation Pro”

然后单击下载试用版打开下载页面

下载页面提供了两个平台的应用程序:Windows和Linux,当然,是我们的选择Windows所以直接点击下面的DOWNLOAD NEW可直接下载。

下载615M大小安装程序。我们可以直接安装它。
VMware的安装

点击下载的应用程序文件开始安装。

检查上图中红色方框的位置,然后下一步。

继续检查红色方框的选项,然后继续下一步。
什么是增强键盘驱动程序? 增强虚拟键盘功能可以更好地处理带有额外按钮的国际键盘和键盘。这个功能只能在 Windows 使用主机系统。由于增强虚拟键盘功能可以尽快处理原始键盘输入,因此可以绕过 Windows 为了提高安全性,按键处理和任何尚未出现在较低层次的恶意软件。使用增强虚拟键盘功能时,如果按下 Ctrl+Alt+Delete,只有客户机操作系统会做出反应。 提示:如果最初安装或升级 Workstation Pro 增强键盘实用工具功能未安装,可在程序维护模式下运行 Workstation Pro 安装程序安装此功能

保持默认,继续下一步

点击安装。


然后VMware将自动安装在计算机上,安装后点击完成按钮。

最后弹出重启提示框,点击是,然后系统自动重启。重启后,VMware安装完成。
VMware安装windows系统教程
安装后,是我们辗转反侧的开始。在这里,我用最简单的安装windows以操作系统为例,给大家做演示。
因为它是用虚拟机安装的windows所以你必须先下载一个可靠的操作系统windows操作系统镜像(ISO文件)。我以前分享过这样的文章,你可以在我的个人主页上找到。

首次打开VMware该软件将提示输入许可证密钥。如果你只是想玩,直接点击下面的试用选项,土豪劣绅朋友可以直接点击立即购买按钮购买合法的许可证密钥。至于像我这样的砖人,我只能向无所不能的杜娘求助(我只能说这么多,你知道。

打开VMware的主界之后,点击“创建新的虚拟机”

这里直接选择默认的“典型”即可,点击“下一步”。

然后再这步选择你已经下载到本地的系统镜像文件。如果你的镜像是官方原版系统,它会自动检测到你的系统版本的。

这步里面的产品密钥可以暂时不填,windows版本就是我们常说的教育版,家庭版或者专业版。我途中选择的是专业版。全名随便填一个,密码也可以不填。然后接着点击“下一步”。

弹出提示,不用理会,点击“是”继续。

然后就是安装路径,默认路径是C盘,我们可以根据自己需求更改路径,我这里是单独创建了一个文件夹供虚拟机使用。然后“下一步”

这里保持默认即可。然后点击“下一步”

最后点击“完成”按钮以后系统即开始自动安装我们刚刚选择的系统,我这里是windows 10专业版。



整个安装过程全部自动化完成,和我们重装系统一样。不过虚拟机装系统可比我们实体电脑重装系统快很多,我这里用VMware装的这个windows 10操作系统也就3分钟左后就全部完成了。

至此,使用VMware虚拟机安装windows操作系统完全搞定!
VMware虚拟机安装的这个windows10系统和我们正常在电脑上使用的几乎没有任何区别,我们可以在初始状态设置一个快照,然后就可以在上面干任何我们在自己电脑上想干又不敢干的事情,随意折腾都可以。不用怕中毒,不用怕系统崩溃,对,这就是虚拟机给我们小白用户带来的最大快乐。
至此,今天的教程到此结束。
好了,以上就是今天给大家分享的内容,我是爱分享的Stark-C,如果今天的内容对你有帮助请记得收藏,顺便点点关注,我会经常给大家分享各类有意思的软件和免费干货!谢谢大家~~
版权声明:本文内容由互联网用户自发贡献,该文观点仅代表作者本人。本站仅提供信息存储空间服务,不拥有所有权,不承担相关法律责任。如发现本站有涉嫌抄袭侵权/违法违规的内容, 请发送邮件至827202335@qq.com 举报,一经查实,本站将立刻删除。文章链接:https://www.eztwang.com/dongtai/50158.html

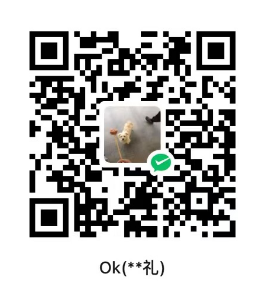 微信扫一扫
微信扫一扫 