word文档生成目录步骤包括四个步骤:写标题、层次标题、插入空白页和引入目录。word文档生成目录后如何修改页码?自动生成的目录可以在不手动修改的情况下自动更新页码。接下来,Microsoft 365版word例如,演示操作。
一、word文档生成目录步骤
word文档生成目录的关键在于文档中的标题级别可提供word因此,生成目录的关键步骤是标题样式的层次化和标准化,具体步骤如下:
输入目录标题。
建议使用1、1、1等项目符号.1,1.1.1.区分不同层次的标题。

图1:转换为pdf
2.标题层次化风格。
以Microsoft 365版word例如,在开始菜单的样式功能中,可以指定不同层次标题的样式,一级标题可以指定标题1。

图2:设置一级标题格式
二级指定标题2,以此类推,注意级别顺序不能混乱,否则自动生成的目录会出现标题级错误。

图3:设置2级标题格式
3.插入空白页。
在添加目录的位置插入空白页,并将输入光标放入空白页。
引用目录。
依次单击Microsoft 365版word引用-目录-自动目录,当然,如果您想自行设计目录样式,也可以选择自定义目录进行具体样式设计。

图4:引用目录
完成上述操作后,可以成功生成目录。如果文档标题更新如图5所示,可以通过引用-更新目录功能快速自动更新目录。

图5:图像质量
二、word文档生成目录后如何修改页码
自动生成的目录无法手动修改页码。如果文档内容的更新涉及到一些标题页码的更改,如何修改?
事实上,我们可以在不手动修改的情况下自动更新页码,只需单击目录左上角的更新目录功能。除了修改页码外,还可以通过更新整个目录功能更新标题内容。

图6:更新目录
三、word文档生成目录如何更改文本大小
生成目录后,如图7所示,您可以右击选择文本,在快速悬挂窗口中更改文本大小,或使用右键菜单中的字体功能设置更先进的文本属性。

图7:字体属性设置
以上是关于的word文档生成目录步骤,word文档生成目录后如何修改页码的相关内容。Microsoft 365版word例如,自动生成目录的关键是层次标题word标题的级别可以自动识别,标题的级别可以通过样式功能实现。
版权声明:本文内容由互联网用户自发贡献,该文观点仅代表作者本人。本站仅提供信息存储空间服务,不拥有所有权,不承担相关法律责任。如发现本站有涉嫌抄袭侵权/违法违规的内容, 请发送邮件至827202335@qq.com 举报,一经查实,本站将立刻删除。文章链接:https://www.eztwang.com/dongtai/64398.html

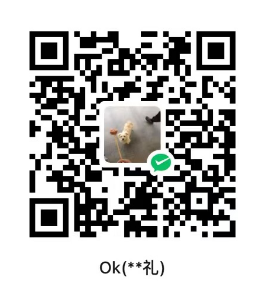 微信扫一扫
微信扫一扫 