许多电脑爱好者正在使用它WinPE工具箱Ghost安装操作系统时,熟悉方便。但当被问及使用什么硬盘分区格式时,他会显得非常困惑,甚至不知道分区格式是什么。所以现在让我们回顾一下Windows希望能对一些电脑爱好者有所帮助。
在介绍硬盘分区格式之前,让我们先谈谈硬盘分区
硬盘分区是指将硬盘的整体存储空间分为安装操作系统、安装应用程序和存储数据文件等多个独立区域。过去,当硬盘容量不是很大时,许多用户将硬盘设置为分区。操作系统、应用程序和自己的存储数据都放在这个分区中。一旦操作系统有三长两短,他们宝贵的数据就会消失。因此,硬盘必须分为多个分区,以便于文件管理,提高磁盘的使用效率和数据安全性。
硬盘分区的主要类型是:主分区、扩展分区和非分区DOS分区。
主分区:我们可以简单地理解为直接在硬盘上划分的基本分区或系统分区,是指可以安装操作系统的磁盘分区。
扩展分区:在MBR分区模式(全称)Master Boot Record,硬盘最多只能分为4个主分区或3个主分区+一个扩展分区。当分区不够时,必须在扩展分区中划分几个逻辑分区。逻辑磁盘由主分区和逻辑分区组成,称为驱动器(Drive)。例如,我们经常提到C盘,D盘、E盘等等。
非DOS分区:非DOS分区是一种特殊的分区形式。它将硬盘中的一个区域分开供另一个操作系统使用。对于主分区的操作系统,它是一个分区的存储空间,只有非DOS可以管理和使用该存储区域。在实际应用中,我们很少划分非DOS分区。
分区格式简单来说就是硬盘分区格式,Windows系统常见有FAT16格式、 FAT32格式、和 NTFS格式
FAT16格式
FAT16格式(File Allocation Table)是MS-DOS和最早期的Win 磁盘分区格式是95操作系统中最常见的。它使用16位文件分配表(FAT),最大支持2GB的分区。FAT16格式兼容性极佳,微软早期操作系统基本支持这种格式,从DOS、Win 95、Win 97(即Windows95 OSR2)、Win 98、Windows NT到Win 2000等。由于FAT16格式限制硬盘分区的容量,因此当硬盘容量超过2时G之后,用户只能将硬盘分成多个2G分区后才能正常使用。而且FAT16格式不支持长文件名,磁盘使用效率低,分区越大,浪费越大。为了解决这个问题,微软公司Win 97中推出了一种的磁盘分区格式FAT32。
FAT32格式
该格式采用32位文件分配表,大大提高了磁盘的管理能力,突破了FAT16对每个分区的容量只有2GB的限制。但在Windows2000和WindowsXP由于系统的限制,单个分区的最大容量为32GB,且不支持4G以上文件。支持磁盘分区格式的操作系统有Win 97、Win 98和Win 2000。另外,由于DOS不支持这种分区格式,使用这种分区格式后就不能再使用了DOS系统。
NTFS格式
NTFS分区格式(New Technology File System)是Windows NT网络操作系统的硬盘分区格式具有极好的安全性和稳定性,提供文件加密,具有良好的磁盘压缩功能;最大支持2TB的硬盘(MBR+BIOS模式下)。除了Windows NT外,Windows 2000、Windows Server 2003、WindowsXP、Windows Vista、Windows 7及现在的Windows10支持这种硬盘分区格式。
目前NTFS磁盘分区格式有两种模式:MBR+BIOS模式和GPT+UEFI模式
MBR+BIOS模式
MBR全称为Master Boot Record,即硬盘的主导记录。
一般来说,当它与分区格式连接时,它将代表一种分区模式。由于硬盘主引导记录中只保留了64个字节的存储空间,每个分区的参数占据了16个字节,因此主引导风扇区域只能存储4个分区的数据。也就是我们前面说的,一个物理硬盘只能分为四个主分区或三个主分区+一个扩展分区。MBR最大仅支持2TB硬盘,但现在10T上述容量的硬盘已浮出水面,很难想象在不久的将来会出现什么样的巨无霸硬盘。因此说MBR+BIOS恐怕这是一个传说,模式想再次在江湖上脱颖而出。
GPT+UEFI模式
GPT即Globally Unique Identifier Partition Table Format,全球唯一标识符的分区表格式。
与这种分区模式相比MBR有很多优点。
首先,它可以区分至少128个分区,可以区分任何想要的分区,而无需扩展分区和逻辑分区来帮助。GPT最大支持18EB(1,048,576TB)目前硬盘几乎相当于没有限制。

支持GPT操作系统列表
虽然GPT+UEFI模式的NTFS分区格式是大势所趋,但如果你的硬盘小于2T,以前用的是MBR+BIOS模式。建议还是安于现状,没必要大惊小怪。GPT+UEF计算机启动比模式MBR+BIOS模式快,我们来看看两者的启动过程。

两种模式启动过程的对比
GPT+UEF模式的启动过程只是少了一个BIOS自检,也就是3秒左右眨眼的事情,想想就会让人气馁,还是省心吧。
还有一些这样的用户,在GPT+UEF当模式不完善时,会有3T使用容量硬盘MBR+BIOS在模式的分区格式下,硬盘约为746G不能使用左右容量。幸运的是,希捷推出了一个DiscWizard工具,让埋没的容量重见天日。
希捷DiscWizard具体操作流程如下:
1.在Windows双击桌面安装希捷DiscWizard运行后,自动扫描硬盘。

希捷DiscWizard的安装界面
2.扫描完成后,选择扩展容量管理器

选择扩展容量管理器
3.选择右下角的分配空间按钮,希捷DiscWizard软件开始分配空间。

希捷DiscWizard分配空间
4.等一会儿,被深藏的746G解禁了容量,现在可以在磁盘管理器中操作了。

磁盘管理器
当时类似的工具有:华硕的Disk Unlocker、技嘉的3TB+ Unlock、微星的3TB+ Infinity等。
如果新装机的用户有2T容量以上的硬盘不允许使用GPT+UEF模型分区WinPE在工具下DiskGenius新硬盘的分区操作步骤如下:
1.运行DiskGenius,右击新硬盘选择快速分区,并根据图表划定选项

DiskGenius分区
选择分区表类型GUID及4K我们不再重复对齐,记得确认检查保留现有ESP分区和创建 MSR分区”。
ESP即EFI支持系统分区EFI计算机的模式需要从ESP启动系统。
MSR分区是微软保留的分区,它将在旧系统中使用GPT磁盘无法识别或进一步操作。
2.指定驱动器号,快速格式化后可安装64位操作系统(如win7或win10)

GPT模式分区后的硬盘
如果你是借助第三方工具(如希捷DiscWizard)使用3T硬盘,若没有什么重要的数据也可按上述方法分区操作。如果你图省事使用DiskGenius只是将分区表类型由MBR转换成GPT,由于没有ESP分区,安装系统后是无法启动的,还需别寻它法。还好根据微软官方介绍,Windows10提供的MBR2GPT.EXE可将磁盘从主启动记录(MBR)转换为GUID分区表(GPT)分区形式,无需修改或删除磁盘上的数据。该工具可在Windows PE中通过命令提示符运行,也可以在完整的Win10系统以命令行的形式运行。
下面我们以Windows10系统为例,介绍一下具体的操作步骤:
注意:在转换过程中会创建ESP分区,因此被转换的硬盘MBR分区表中最多只能有3个主分区,且磁盘没有任何扩展/逻辑分区。
1. 以管理员身份运行命令提示符,输入命令:mbr2gpt /validate /allowfullos回车

mbr2gpt/validate/allowfullos命令
该命令会验证磁盘是否满足转换要求,提示Validation completed successfully成功后再运行下面的转换命令。
2. 输入 mbr2gpt /convert /allowfullos回车后开始转换

转换成功完成后,系统还会人性化的提示你要在BIOS中切换为UEFI模式。
重新启动后,你会看到一个完整的3T硬盘,是不是很给力!
版权声明:本文内容由互联网用户自发贡献,该文观点仅代表作者本人。本站仅提供信息存储空间服务,不拥有所有权,不承担相关法律责任。如发现本站有涉嫌抄袭侵权/违法违规的内容, 请发送邮件至827202335@qq.com 举报,一经查实,本站将立刻删除。文章链接:https://www.eztwang.com/dongtai/65404.html

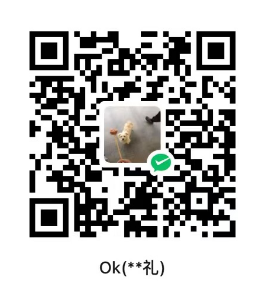 微信扫一扫
微信扫一扫 